

Image via Sony
Gaming is a more connected activity than it has ever been to this point. Even before you consider the online implications of playing and meeting new friends, many people are interested in video games. There are also many games available that adhere to various interests that make this an exciting time to be a gamer. The more people interested in games, the better the experience will be for everyone.
With that in mind, it is best to get the whole family involved with gaming, and a great place to start with that is creating accounts for each family member on your PlayStation 5. However, it is essential that the younger audience on PS5 is safe with their game time and not using your credit card information to higher your bills. That is where family accounts (formerly called sub-accounts on PlayStation 4) come into play. Here is how to set one up.
What can you do with a PlayStation 5 family account?
Before we get into setting up a family account, let’s take a look at the features of one, so you know what you are getting into. With a family account, you can:
- Manage a child’s playtime
- Manage purchases between accounts, including how much a child can spend from the overall wallet of the family
- Decide what each account has access to which games and applications
- Disable messages to avoid children being in contact with strangers
- Block user-made content that could be inappropriate for children
- And appoint other adult accounts as guardians to also manage the family account
How to add a family account
There are two different ways to add a family account on your PlayStation 5. The only difference will be if you are doing it through a web browser on your PC or starting the process in your console then moving to a phone or tablet to choose all of your settings.
To set up a child’s account in a web browser, go to the Sony Accounts page and go to Family Management and follow the same steps that are laid out below.
Setting up a child’s account
Before you can add family accounts to your PlayStation 5, you will need to have a main account on the console, so first set-up your console if this is the first time you have turned it on. Read on when everything is ready.
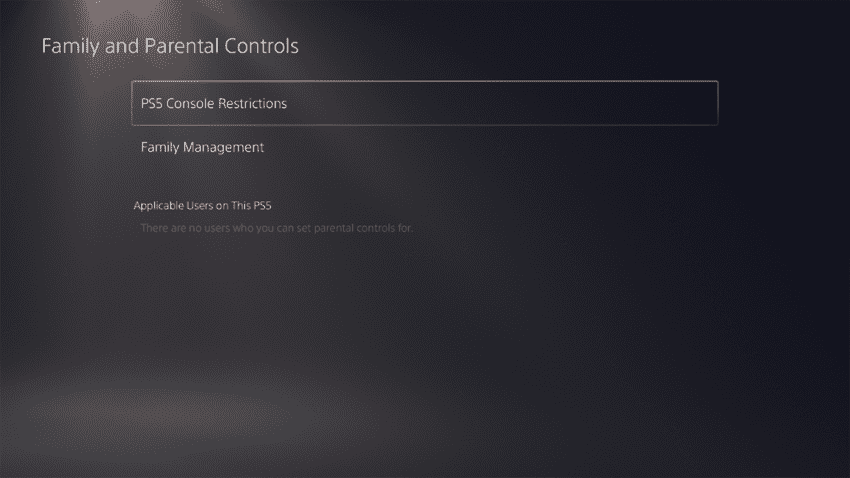
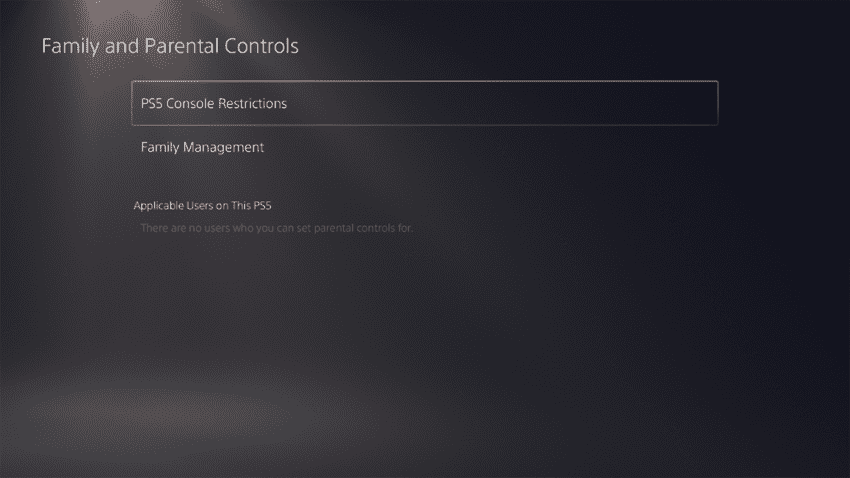
As the primary account on your PlayStation 5, go to Settings and click on Family and Parental Controls. From here, go to Family Management, then Add Family Member. At this point, you will need to scan a QR code with your phone and set up the child’s account from there.
After signing in to your account on your phone, choose to add a child account. It will then have you put in their date of birth. To verify that you are an adult yourself, you will be charged 50 cents that is added to your digital wallet for later. This only needs to be done once, so no worries if you are looking to add multiple child accounts.
After paying the 50 cents, input an email and password for the child’s account. Accept the next couple of pages saying PlayStation will be using data customized to your child’s interests, and you will start getting into the parental controls.
First up is parental controls surrounding applications and devices. The top two settings will decide at what age rating your child can access a game. If they try to play a game that exceeds this setting, they can request you to allow access in the Family Management section of Settings. The lower age you set here, the more challenging the system will be on allowing them to play certain games. Below games, you can restrict blu-rays and DVDs of specific age ratings depending on the age you put in this section. The last two sections can restrict the use of a PlayStation VR headset if you own one, and web browsing through links sent in messages.
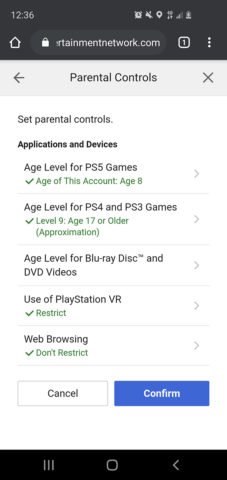
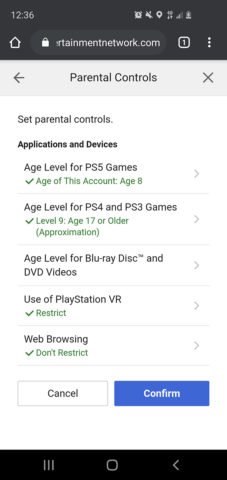
Confirm the above settings, and you will next set network features. First, you will decide to allow your child to chat or message with players, including people on their friend list. For Age Filtering for Online Content, this decides if certain features in games and the PlayStation Store will be viewable to your child, depending on their age. Last on this page will be deciding how much your child can spend on the PlayStation Store during the month. Note that funds will need to be in your family’s wallet before they can purchase anything in the store.
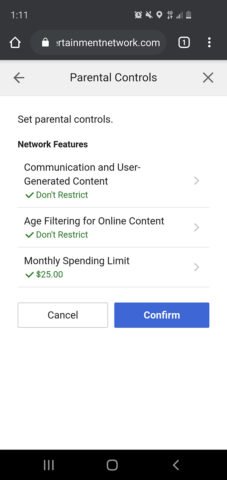
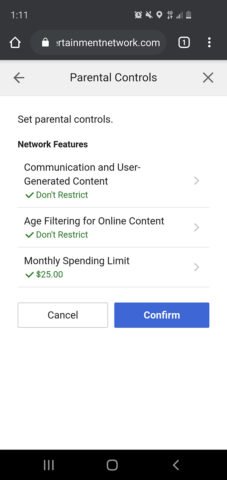
Now you get to set your child’s playtime if you choose to. If you do not feel a need to put any restrictions on, have the dropdown menu say Don’t Restrict and move on. If you want to restrict playtime, you can set your console to automatically log them out of their account if they exceed their time or notify them that they are over. You can also specify how many hours per day they can play, during what time they can and cannot play, and what days of the week they will be able to play. This setting will apply on both PlayStation 4 and PlayStation 5, so any limited time spent on one console will carry over to the other one as well.
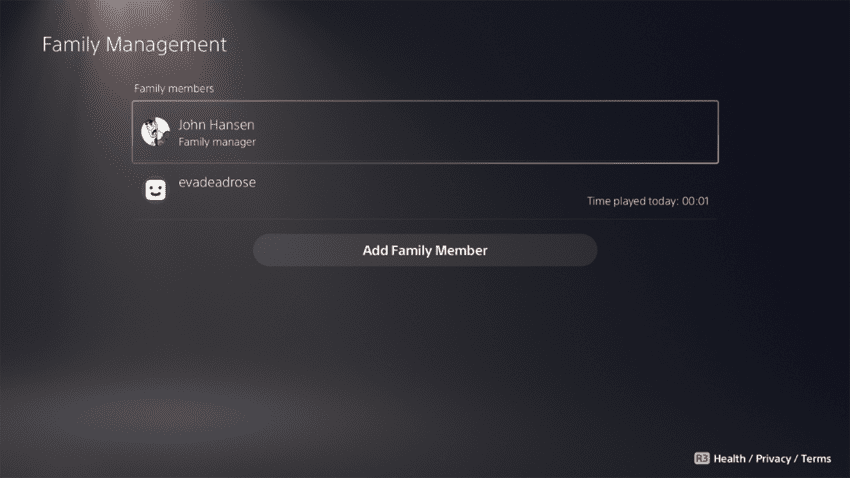
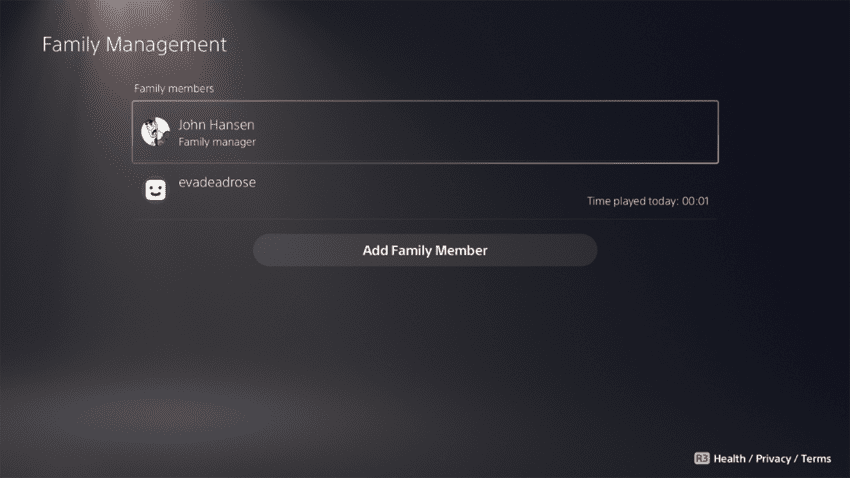
Agree to the final two pages, and your child’s account will now be on your console and able to sign into with any Parental Controls you wanted in place. Any settings that you want to adjust in the future can be done by going to Family Management in the Family and Parental Controls section of Settings on your console or at the Sony Accounts page. If another adult in your family has their own PlayStation account, you can add them to the family list and give them as much control as needed over children’s accounts via the same sections.
Be sure to also look into setting two-step verification on your accounts to ensure your children do not try to get into your account and change settings, as well as keep any strangers away from your personal information.





More Stories
All Meteorite Locations Day 2 – Genshin Impact Unknown Stars
How to setup PSVR on PS5
How to save every NPC in Demon’s Souls